Windows Hello 指紋認証をセットアップしました
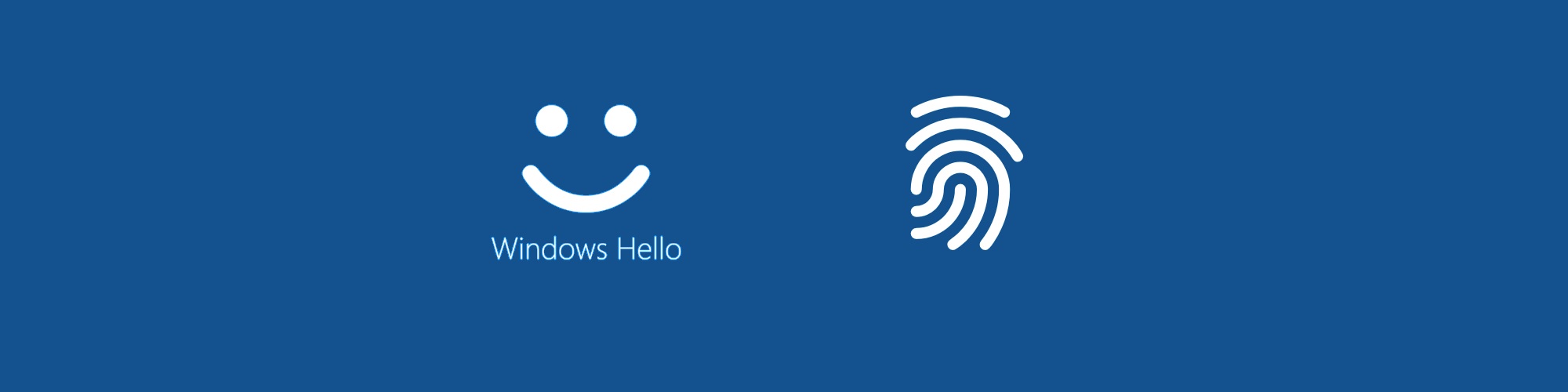
新しくWindowsを設定するときに行う作業のうち、Windows Helloは1度行うとなかなか次に行うことはありません。今回は、生体認証機能のないPCに後付けのUSB指紋センサーを追加した時のセットアップと指紋登録の記録です。
| 概要 | Windows Helloは、PIN、顔認識、または指紋を使って Windowsデバイスにアクセスできる方法、機能です。 |
|---|---|
| 製品紹介 | 認証デバイスを追加することでWindows Helloを利用できます。 |
| セットアップ | OOBEではなく「すべての設定」からWindows Hello指紋認証を利用するための手順を紹介します。 |
| トラブルシューティング | 指紋認証が使えないなどエラーや不具合の対処法。 |
| 参考リンク | マイクロソフトやPCメーカーのWindows Helloに関するサポートコンテンツの紹介。 |
| 関連コンテンツ | ナビ得のPC、Windowsに関するページのリンク。 |
概要
Windows Helloとは
Windows Helloは、PIN、顔認識、または指紋を使って Windowsデバイスにアクセスできる方法、機能です。Windows 10、Windows 11のPCで利用可能です。顔認証や指紋認証を使うためにはPCにWindows Hello対応の生体認証デバイスが装備されていることが条件になります。顔認証対応カメラ(赤外線IR照射カメラ)、指紋センサーは内蔵もしくは外付けです。Windows Hello(パスワード認証ベース)とAzure AD参加後に使用できるWindows Hello(デジタル証明書ベース)がありますが、本ページではWindows Helloを中心に記述しています。
Windows Helloを利用するためにはWindowsアカウントにローカルアカウントを使用している場合にはパスワードとPIN(暗証番号 4桁以上)の設定が必要です。Microsoftアカウントを使用している場合にはパスワードの設定は済んでいるのでPIN(暗証番号 4桁以上)の設定が必要です。
Windows HelloはWindowsのサインインのほか、EdgeやChromeなどのWindows Hello対応ブラウザで本人確認として使用できます。パスワードマネージャーに登録してあるパスワードの自動入力の際に生体認証を使うように設定することも可能です。
製品紹介
今回、私ははサンワサプライの指紋認証リーダー 品番:400-FPRD1 (ELAN Fingerprint Senserを採用) タッチタイプを使っています。
USB接続の指紋センサー
サンワダイレクト USB 指紋認証リーダー Windows Hello 機能対応 Windows 11・10対応 指紋最大10件登録 400-FPRD1
アルカナイト(ARCANITE) USB指紋認証リーダー Windows Hello機能対応 0.05秒 指紋認証でセキュリティ対策 AKFSD-07
SEKC USB指紋認証キー Windows Hello機能対応 0.05秒 指紋認証でセキュリティ対策 SFSD-01
mouse USB指紋認証リーダー Windows Hello 機能対応 FP01
USBキーボードやUSBマウスに指紋センサーを搭載している製品もあります。
数千円と1万円以上の製品はどこが違う?
Windows Helloのみ対応の製品は数千円から販売されています。より高額な製品は付加価値、高機能化が図られています。メーカー独自のユーティリティソフト・ドライバーの提供、Windows以外のOS対応、FIDO2、FIDO U2F、WebAuthn/CTAP2対応などの認証規格に対応しているか、Windows Hello Business対応をうたったビジネス向けの製品かどうか、認識率に差があります。本人拒否率(FRR:False Rejection Rate)は2~3%、他人受入率(FAR:False Acceptance Rate)0.001%程度です。本人以外の指紋でもログイン出来てしまう確率が低ければなりすましによるログインを防止できます。
セットアップ
指紋認証も顔認証も非搭載のPCにUSB指紋センサーを追加しました。このPC環境はデスクトップなのですが後2年ほどは使うつもりなのでセキュリティ、利便性、快適性を向上させるためにいくつかデバイスを追加をしています。今回はサンワサプライの指紋認証リーダー 品番:400-FPRD1 (ELAN Fingerprint Senserを採用) タッチタイプを使っています。
Windows Hello 生体認証機能を使って顔認証や指紋認証をセットアップする流れは大体同じです。ちなみに物理デバイスを認証に使うセキュリティキーのセットアップは若干違う印象を持ちました。
購入したばかりのPCに指紋センサーや顔認証カメラが内蔵されている場合には、初回電源投入時(OOBE)に設定画面のウィザードで登録を促されます。指紋の登録をスキップしてしまった場合にもこのページで案内しているセットアップの方法が参考に登録できます。
※OOBE(out-of-box experience)はウービーと読み、製品を購入したあと、箱から取り出して利用可能な状態にするまでの作業のことです。ケーブルや付属品の接続、電源投入、設定画面での各種入力など一連の作業を含みます。日本語では初回セットアップ作業と呼ばれています。
最初に指紋センサー(指紋読取り)のデバイスドライバーをインストールします。
PC標準あるいは自動認識でドライバーがセットアップされることが多いですが製品によってはメーカー提供のドライバーやユーティリティをインストールするようになっています。この辺りはご自身の使用するデバイスの説明書をご覧いただき、インストールしてください。
USB指紋センサーをPCに接続した状態でデバイスドライバーのインストールが完了してデバイスとして利用可能な状態になっているかデバイマネージャーの生体認証デバイスの項目を確認します。
以下の画面キャプチャーの画像はWindows 10 (22H2)の環境で取得しました。画像には説明用に橙色の囲みを追加しています。
- 生体認証デバイスが認識されていることを確認します。
- サインイン オプションを設定します。 指紋認証を使うためには、Windows 10のサインインオプションの設定を行います。設定するところは、 すべての設定 - アカウント - サインイン オプション - Windows Hello 指紋認証 にあります。
- Windows Hello 指紋認証をセットアップします。
- Windows Helloの指紋認証をセットアップします。
- セキュリティの設定を変更するために本人確認をします。
- Windows Hello セットアップで指紋を登録します。
- 指紋センサーに指を当てて離す動作をします。
- 次は指紋センサーに指を当てて離す動作を別の角度で行います。
- タッチのたびに指を動かします。
- 「すべて完了しました。」と表示されたらその指の指紋の登録が完了です。「別の指を追加」を押して2本目の指の指紋を登録します。
- サインイン オプションに戻ります。
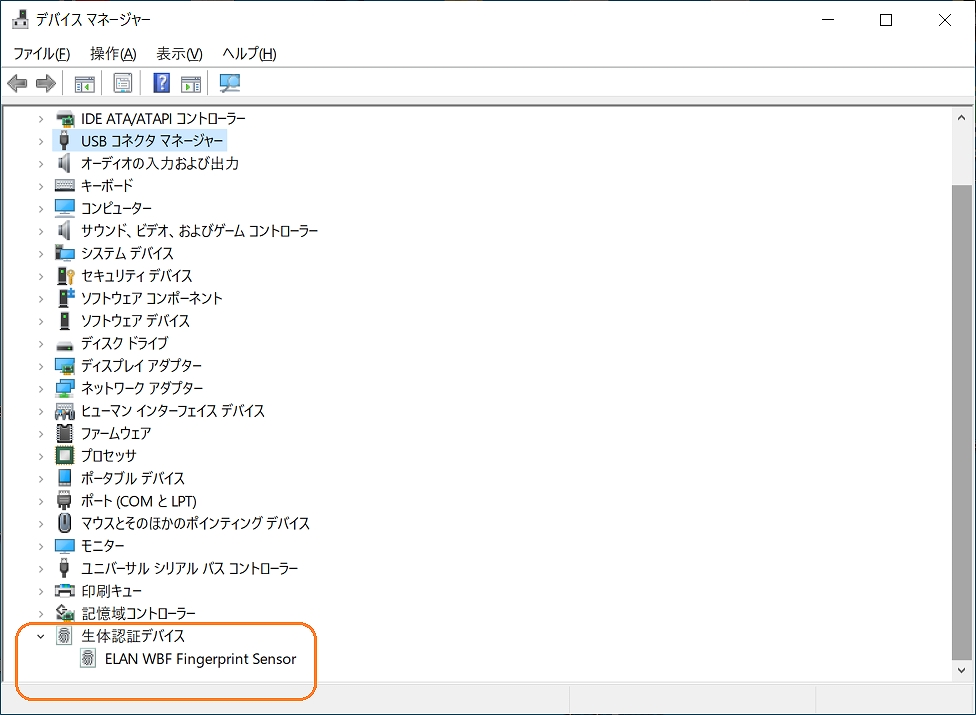
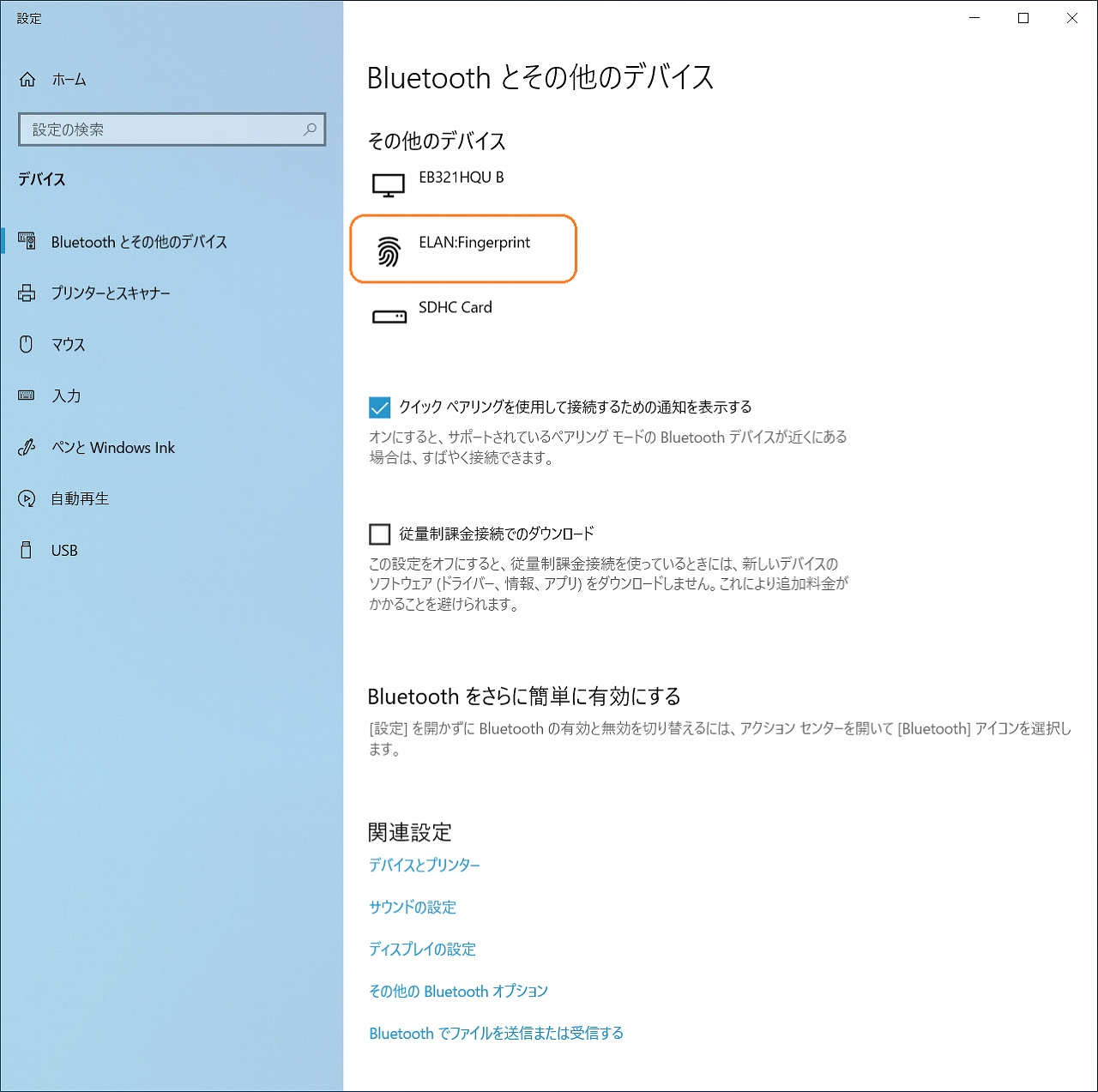
英語版のWindowsでは、 Settings - Accounts - Sign-in options - Windows Hello Fingerprint にあります。
なお、Windows パスワード、Windows Hello 暗証番号 (PIN)が設定されていない場合には先に設定する必要があります。私は設定済なので今回の手順では省略します。
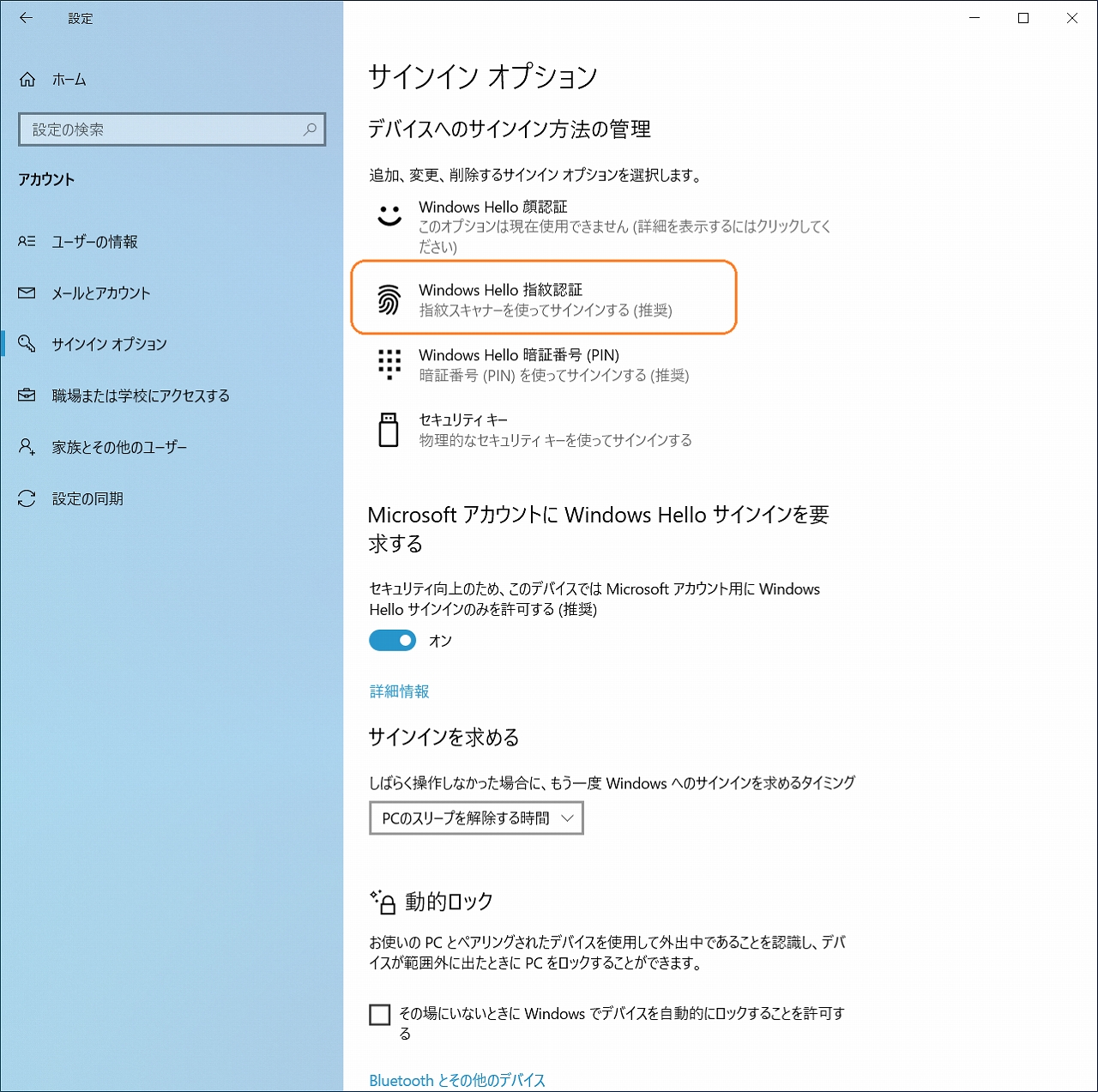
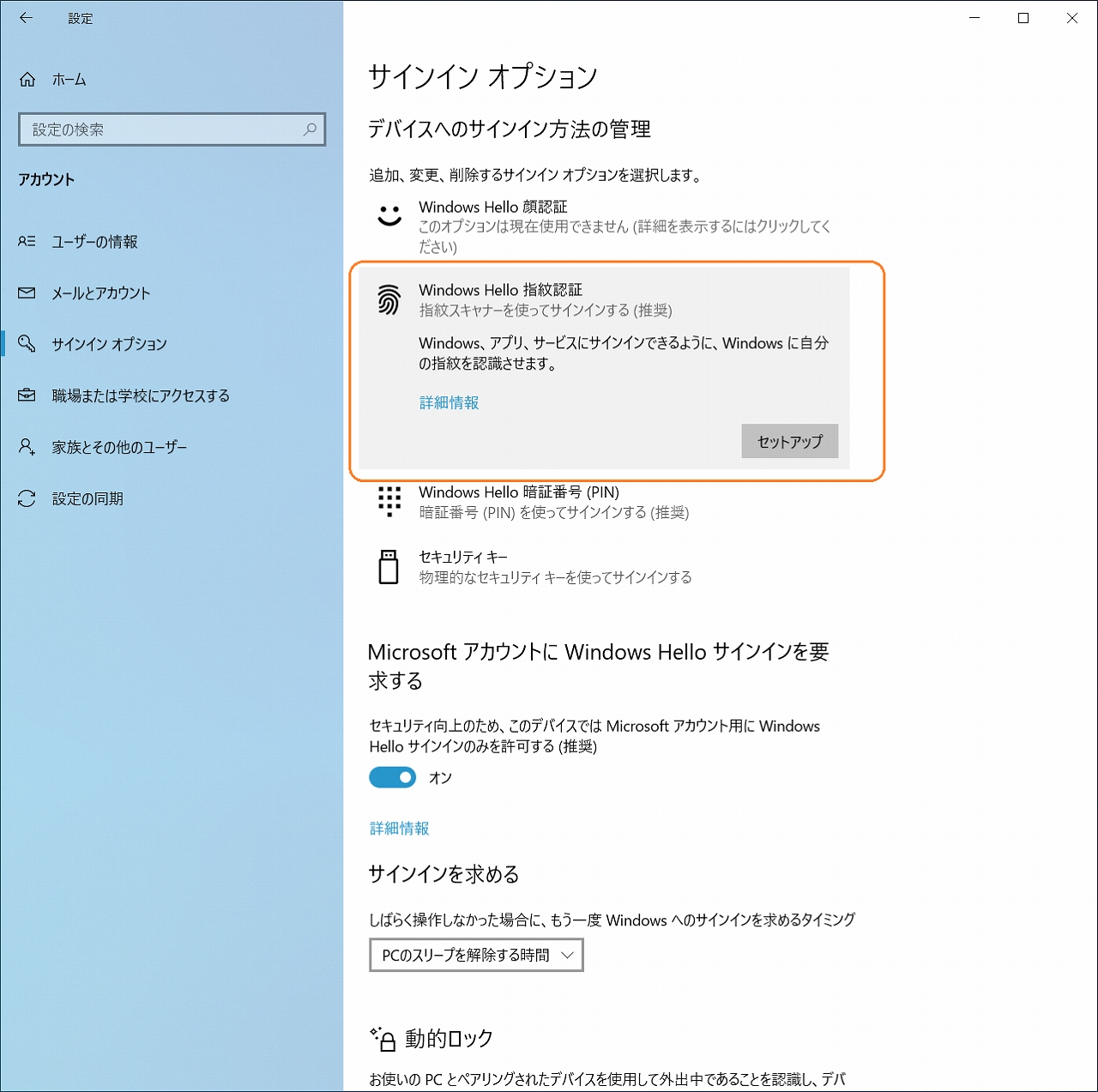
この画像のようにWindows Hello 指紋認証の「セットアップ」のところが濃いグレーなら、セットアップを押すと指紋の登録に進めます。薄いグレーだと指紋認証デバイスが動作していないか制限されている状態のため押せません。
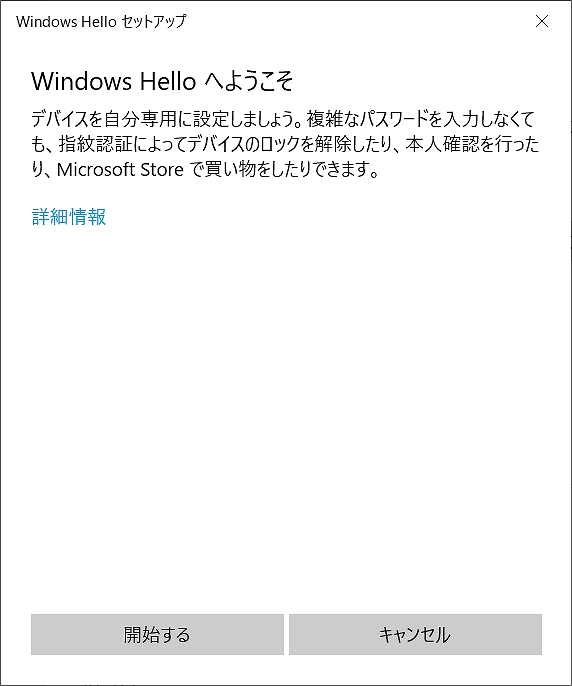
マイクロソフトアカウントでWindowsログオンも使用していると、PCへのログオンもMicrosoftのクラウドサービスのログオンも同じパスワードを使います。複雑性を高めてセキュリティ強度を上げているとパスワード入力に手間がかかり、その軽減のためにPINを設定していたと思います。指紋認証を設定すればPINよりも手間が減らせてしかも本人確認の強度は高めることができます。
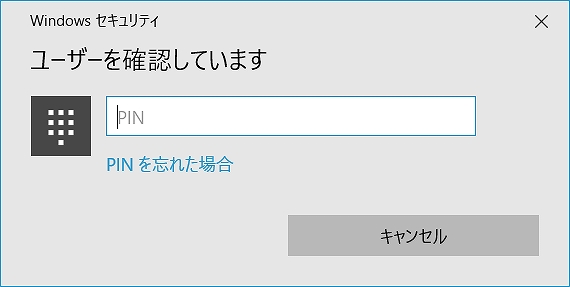
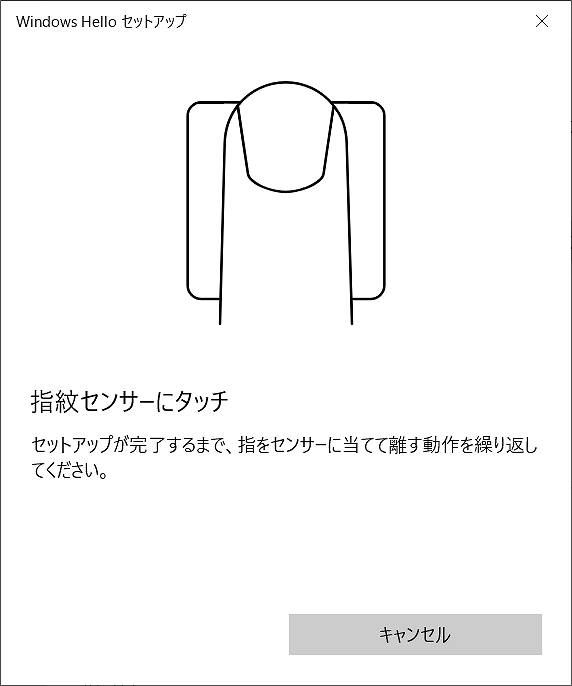
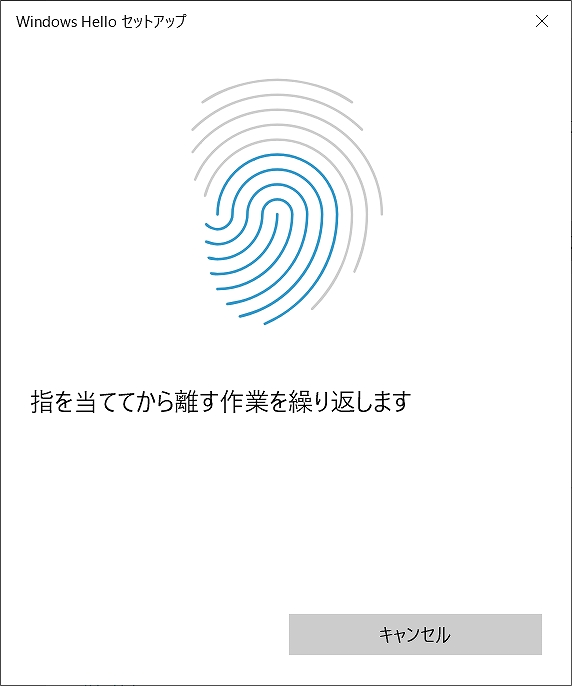
指紋センサーにタッチした時に画面上の指紋のマークがグレーから青色に変わります。通常センサーには軽く触れる程度でよく、この表示中は何度も繰り返すことが大切です。
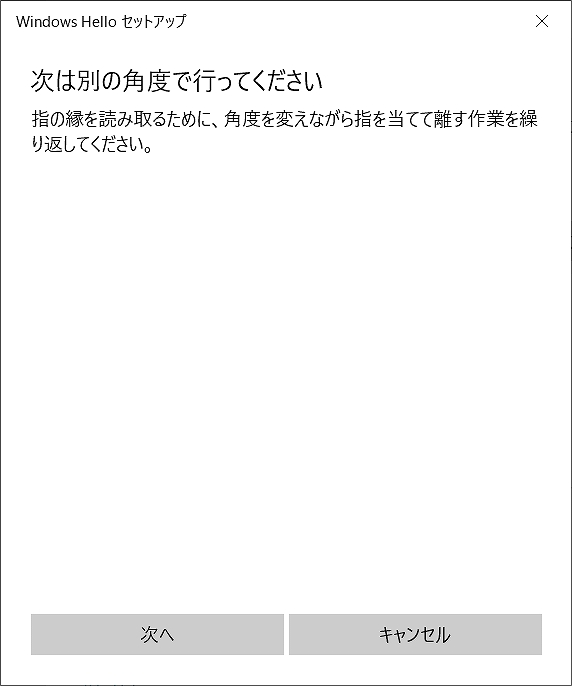
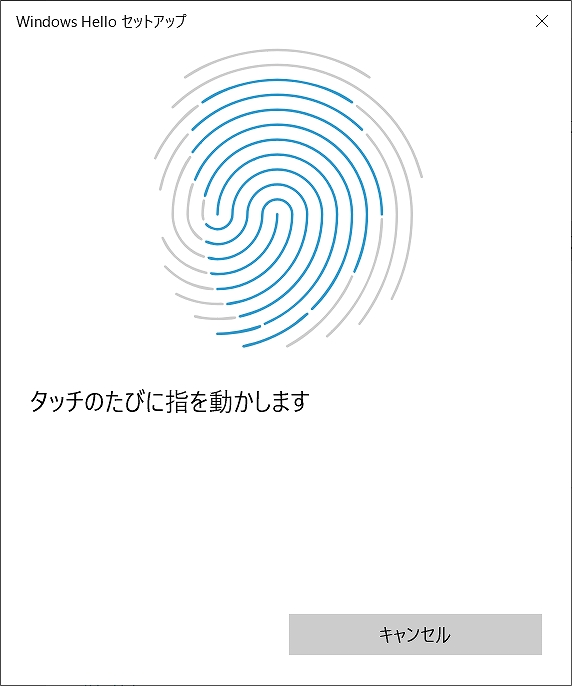
指紋の登録でタッチするのはこれが最後です。タッチのたび指を動かしながら軽くタッチをする感じで何回か行います。
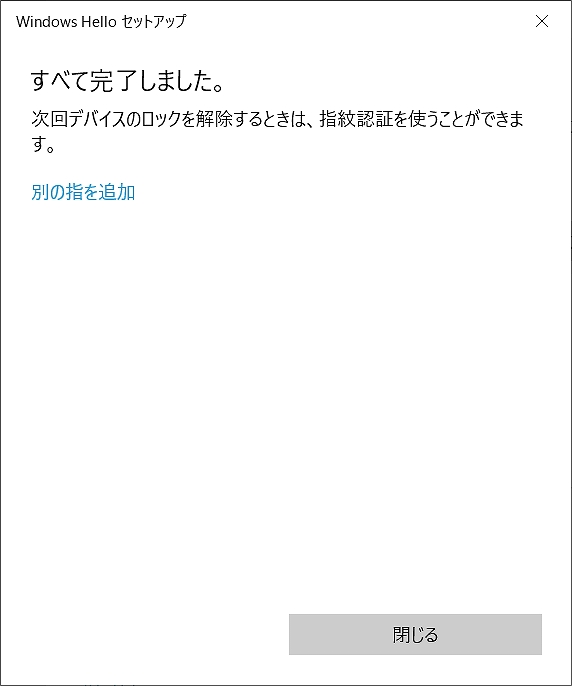
Windows Helloでは最大10本まで指紋の登録が可能です。
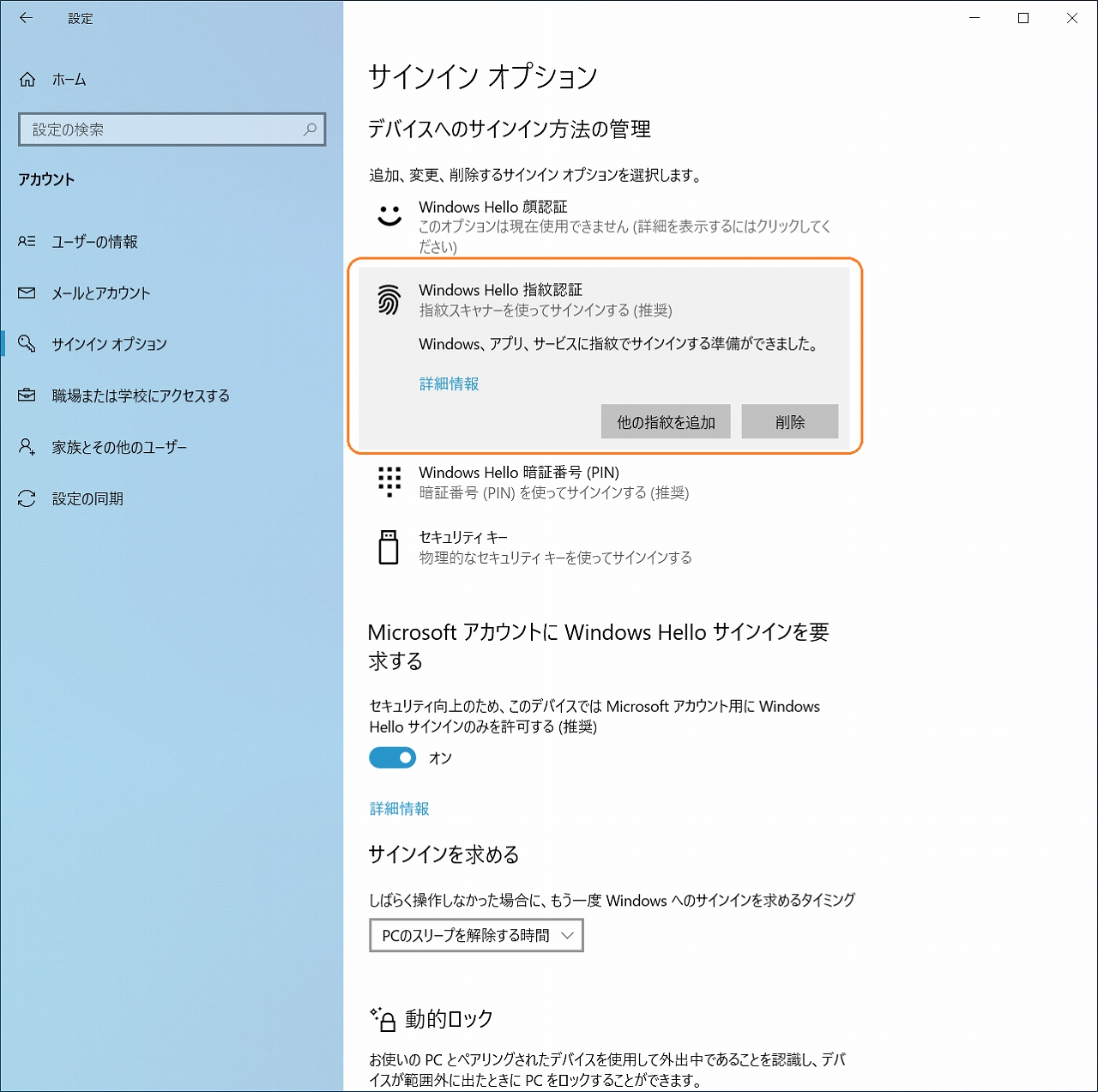
指紋が1つ以上登録されていると「削除」の表示が出現します。削除を押すとすべての指紋の登録データが削除されます。特定の指を選んで削除する機能は無いので再登録しようとするときにはすべての指の指紋の登録がやり直しになってしまいます。
セットアップはウィザード形式で進行するのでメッセージに従って何度か指を当てます。角度を変えて指を当てるタイミングでは普段使う方向と使うかもしれない方向から指を当てるようにすると認識率がよくなる気がします。セットアップ自体は数分で終わるのでケガ等で使えなくなることも考慮して複数の指を設定します。指紋読み取り部分の汚れや指の状態、肌荒れや乾湿差で認識されにくくなることがあります。
トラブルシューティング
登録できない
・「Windows Hello 指紋認証と互換性のある指紋スキャナーが見つかりませんでした」と表示されてセットアップできない。
内蔵デバイスがBIOSで無効化されている場合には有効にします。USB接続の場合には接続しなおします。
指紋スキャナ、指紋センサーを製造するメーカー、製品ごとの生体認証ドライバー(Biometric drivers)が必要です。ドライバーがインストールされているかを確認します。
<例>
ELAN WBF Fingerprint Senser Driver
Synaptics Fingerprint Sensor Driver
Validity Fingerprint Sensor Driver
FocalTech Fingerprint reader driver
Azure ADに参加している場合など組織の管理者によって指紋認証の利用が制限されている場合があります。システム管理者に問い合わせて利用許可を貰って、制限を解除した後に登録をします。
・「問題が発生しました よく似ている指紋が既に設定されています。他の指で試してください。」と表示されて登録が中断されてしまう。
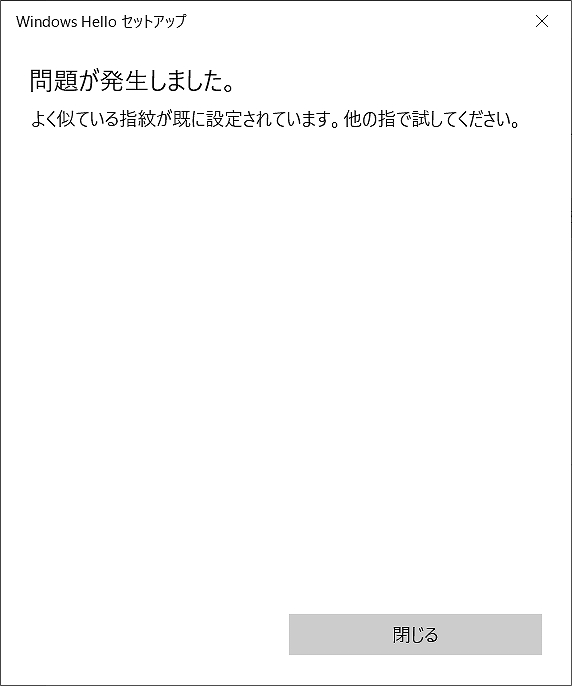
同じ指を使って指紋を登録しようとすると表示されます。再登録する場合には削除する必要がありますがすべての指紋登録データが削除されてしまうので他の指も含めて登録し直しになります。
削除できない
・削除ボタンが表示されていない。
Windows Hello 指紋認証のところに「削除」がない場合には、指紋情報を管理している指紋認証ドライバーを再インストールすることでPC内に保存されている指紋情報を削除できます。お使いのPCで登録したほかのアカウントの指紋情報もすべて削除されます。指紋を削除したあとは、設定しているPINまたはパスワードでサインインを行ないます。本操作を行なう前にすでに指紋登録を行なっているほかのアカウントユーザーに設定しているPINまたはパスワードを確認してください。
参考リンク
マイクロソフトの技術情報やPCメーカーのサポート情報のリンクです。
| マイクロソフト | マイクロソフト Windows のサインイン オプションとアカウント保護 Windowsのログオンに関するサポート情報です。 マイクロソフト 生体認証ドライバーの概要 Windows 生体認証フレームワーク (WBF) についての技術情報です。 Windows Hello 生体認証の企業利用 生体認証をおすすめしている理由についての解説です。 旧URL https://learn.microsoft.com/ja-jp/windows/security/identity-protection/hello-for-business/hello-biometrics-in-enterprise Windows Hello for Business の概要 Windows Hello for Businessについての説明です。 Windows 10 Out of Box Experience (OOBE) をカスタマイズする PCのキッティング、開梱時からのWindows体験をカスタマイズする方法の説明です。OSのインストールイメージを組織に合わせて構成することができます。 |
|---|---|
| NEC LAVIE | NEC LAVIEサポート Windows 10で、指紋認証を設定する方法について教えてください。 |
| dynabook | dynabook「Windows Hello(指紋認証)」について<Windows 10> |
| 富士通 | FMV [Windows 10] Windows Helloで顔認証を使用してパソコンにサインインする方法を教えてください。 |
関連コンテンツ
パソコンや周辺機器に関するナビ得のWebページをご案内します。
| ナビ得 | パソコンを買う前も買った後も役立つ「ナビ得PC」 |
|---|---|
| NX-Station | PC、周辺機器の特集サイト 特選街情報NX-Station 指紋認証リーダー 400-FPRD1のレビュー |
更新履歴
2024年4月7日 更新 rcm-fe.amazon-adsystem.comの廃止に伴う修正
2024年3月13日 更新(執筆:SENRI)
2023年8月7日 更新(執筆:SENRI)
2023年8月4日 作成(執筆:SENRI)
